Are you looking to add an extra layer of security to your iPhone? If you’ve ever wondered, “Can I lock apps on iPhone?” – the answer is yes! In today’s digital age, safeguarding your personal information is more important than ever. With the ability to lock individual apps on your iPhone, you can control access to sensitive data and protect your privacy.
In this article, I’ll guide you through the steps to lock apps on your iPhone, ensuring that only you can access specific applications. Whether you want to secure your messaging apps, social media accounts, or banking apps, I’ll show you how to set up app locks effortlessly. Stay tuned to discover how you can enhance the security of your iPhone and keep your data safe and secure.
Can i Lock Apps on Iphone
When it comes to securing your iPhone, app locking plays a crucial role in maintaining the privacy of your personal data. With the ability to lock individual apps on your device, you can have better control over who accesses sensitive information stored within them.
To explore app locking on iPhone, let’s delve into the steps that can help you enhance the security of your device:
- Navigate to Settings: Head to the Settings app on your iPhone to begin the process of locking your apps.
- Select Touch ID & Passcode (or Face ID & Passcode): Tap on the “Touch ID & Passcode” (or “Face ID & Passcode” for newer iPhone models) option to set up your preferred method of authentication.
- Enable Passcode: If not already set up, enable a passcode for your device. This passcode will be required to access your locked apps.
- Locate App Lock Settings: Depending on your device’s iOS version, you may find app lock settings within the Privacy or Security section of the Settings app.
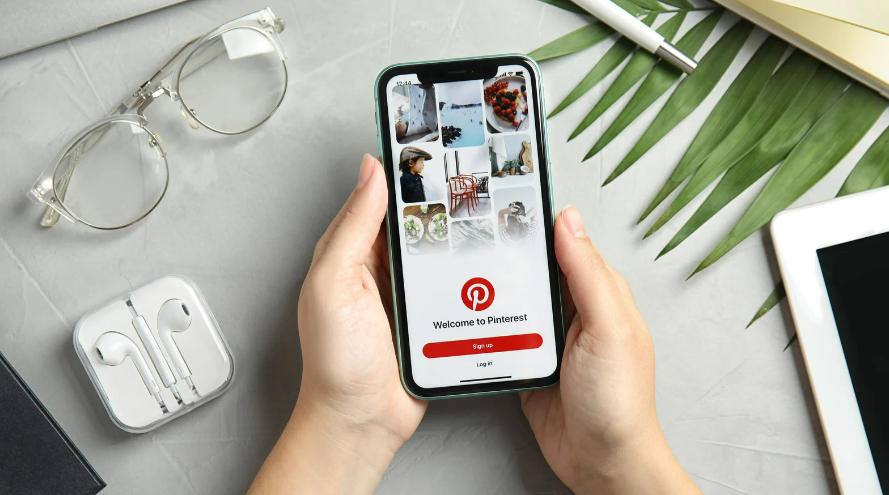
- Choose Apps to Lock: Select the specific apps you want to lock by toggling the option within the app lock settings.
- Authenticate Access: Upon opening a locked app, you’ll be prompted to authenticate using either your passcode, Touch ID, or Face ID, depending on your device’s capabilities.
- Adjust Settings as Needed: You can customize app lock settings, such as the duration before re-authentication is required or the method of authentication for individual apps.
By exploring the app locking feature on your iPhone and following these steps, you can add an extra layer of security to your device, ensuring that your personal data remains protected from unauthorized access. Take control of your privacy in the digital age by leveraging the app lock functionality tailored to your needs.

How to Lock Apps on iPhone
To lock apps on your iPhone and ensure the security of your personal information, follow these straightforward steps:
- Access Settings:
- Head to your iPhone’s Settings app by tapping on the gear icon on your home screen.
- Enable Passcode:
- In the Settings menu, scroll down and select “Touch ID & Passcode” or “Face ID & Passcode,” depending on your iPhone model.
- Enter your current passcode or set one up if you haven’t already.
- Choose Apps to Lock:
- Return to the main Settings screen and scroll to find the “Privacy” section.
- Select “App Lock” or “Screen Time” to explore app locking options.
- Tap on “Add Limit” or a similar option to choose specific apps you want to lock.
- Customize Authentication:
- Set the time limits or other restrictions for the locked apps according to your preferences.
- Configure authentication settings such as passcode requirements or biometric verification.
By following these simple steps, you can efficiently enhance the security of your iPhone by locking individual apps. This additional layer of protection will help you control access to sensitive data, ensuring your privacy in today’s digital world.
